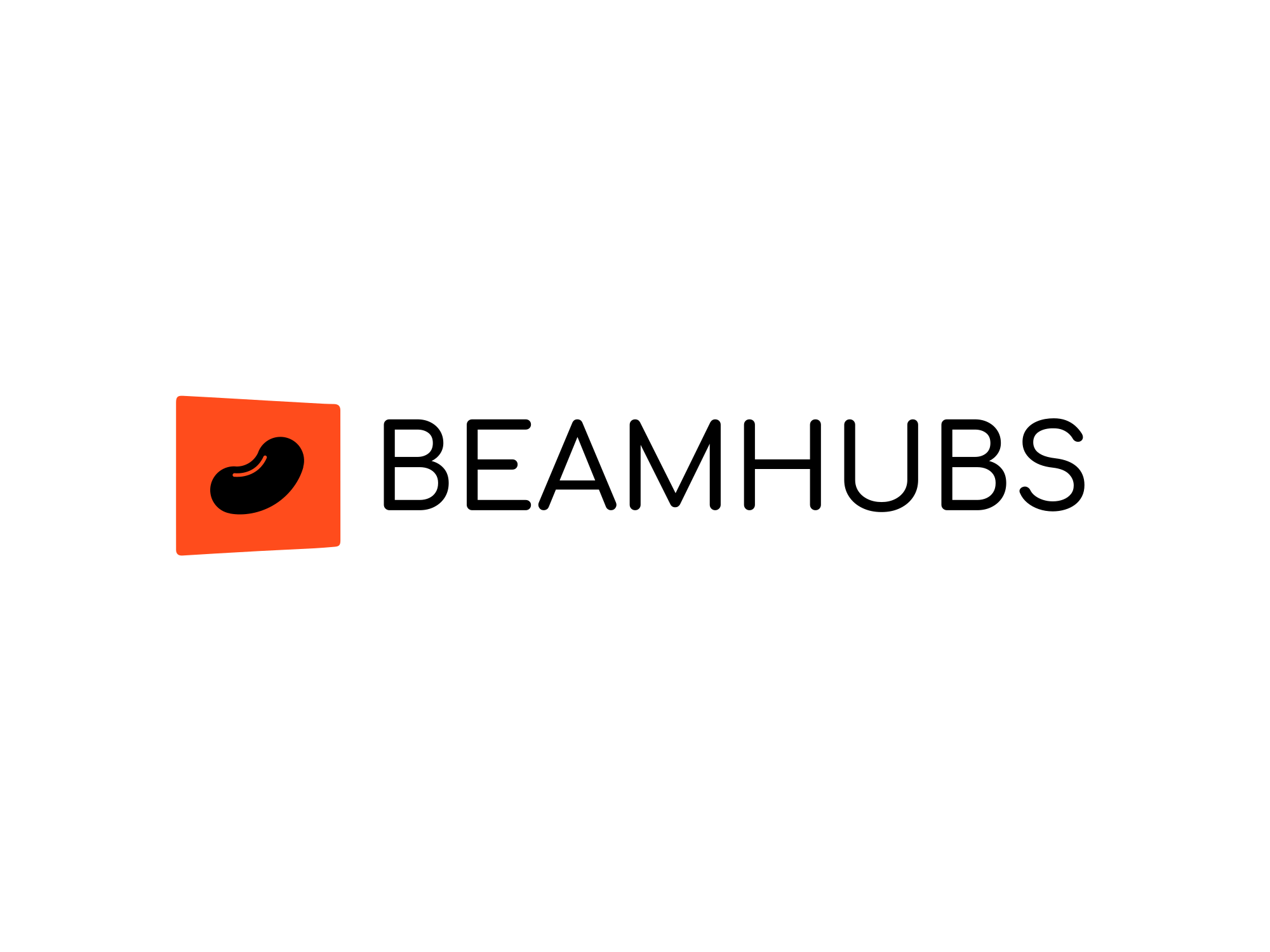
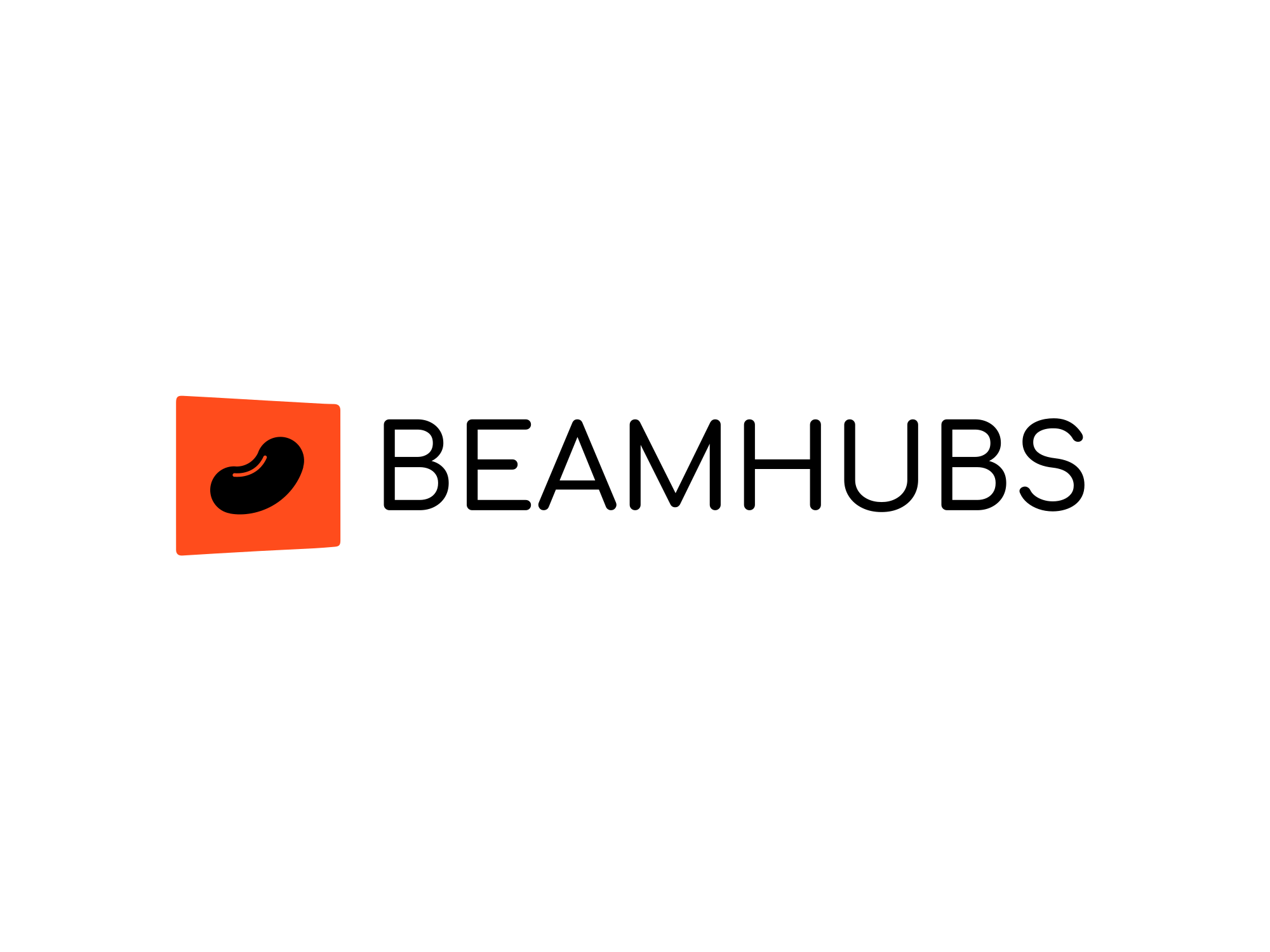
Make sure you are logged in to your BeamHubs account.
Go to the BeamHubs Feed Page.
On the feed page, you’ll see a large button labeled New Post. Simply click this button to begin creating your new post.

Once you’re on the post creation page, you’ll see a text box at the top. Use this to write a caption, description, or any text you’d like to include in your post.
Below the text box, you’ll find a button labeled Files. Click this button to upload photos or video content.

Under the Price section, you can choose how much you want to charge for your post. Prices are based on Euro (€). Set the amount you want to charge in euros.

You can enable notifications to ensure that followers who want updates receive an email whenever you upload new content.

BeamHubs allows you to schedule posts for a future date and time. Select the date and time you want your content to be published.

After creating an amazing post with your content, the final step is to save it. Look to the far-right corner of the page and click the Save button to publish or schedule your post.

Can't find the answer you're looking for? Don't worry we're here to solve your softtware problem!
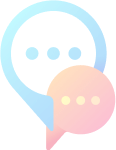
Quasi architecto beatae vitae dicta sunt explicabo. Nemo enim ipsam voluptatem quia voluptas sit aspernatur aut odit fugit
Beamhubs 2025-2026 .